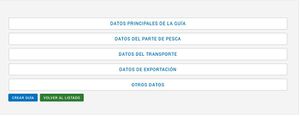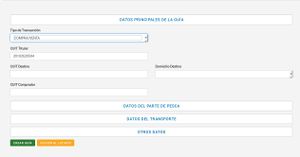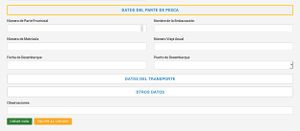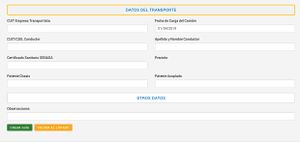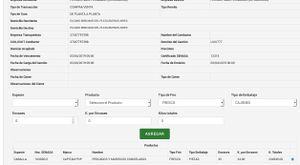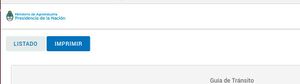Instructivo Guía de Tránsito de Pesca
Al hacer click en el botón "Nueva Guía" aparecerá el formulario de selección de tipo de origen y destino de la guía. Luego de seleccionar el que corresponda, se mostrará el formulario de carga de la Guía.
Desplegando cada uno de los ítems, aparecen los campos que se deben completar, según el tipo de destino u origen seleccionado, serán los tipos de campos que se deban cargar. Haciendo click en "Datos principales de la Guía", se despliegan los campos de la siguiente figura:
Sumario
Datos principales de la guia:
Tipo de transacción: Compra/venta, consignación o traslado.
CUIT del titular: El sistema detalla el CUIT de quien ha ingresado para cargar la guía. De ser distinto el titular, deberá cambiarse este ítem por el CUIT que corresponda. En el caso de que el titular difiera del remitente, este deberá convalidar la guía.
CUIT destino:Ingresar el CUIT de quien recibirá la mercadería de la guía, al ingresar correctamente este dato, se mostrará a la derecha de este ítem, los posibles domicilios de los establecimientos habilitados para el receptor. En caso de no encontrar el dato, comunicarse con el receptor para que habilite en el sistema el domicilio (ver vinculacion de domicilios)
CUIT del comprador:Ingresar el CUIT de la persona física/jurídica que compra la mercadería.
Datos del parte de pesca:
Esta información es requerida en caso de que el origen de la guía sea un Buque Pesquero.
Número de Parte Provincial:En caso de tratarse de una marea declarada en Provincia de Chubut o Buenos Aires, ingresar el Nro. de
parte de pesca.
Número de Matrícula:Matricula actual de buque.
Fecha de Desembarque:Fecha de finalización de la marea, deberá ser la declarada en el parte de pesca.
Nombre de la Embarcación:Nombre actual de buque.
Número Viaje Anual:Número de marea realizada en el año en curso.
Puerto de Desembarque:Desplegando la lista, seleccionar el puerto de desembarque que corresponda.
Datos del Transporte:
CUIT Empresa Transportista: En caso de tratarse de una persona juríca, ingresar el CUIT de la empresa. Se mostrará el nombre de la misma sobre este campo luego de hacer enter.
CUIT/CUIL Conductor: CUIT del chofer del transporte. Se mostrará el nombre y apellido del mismo sobre este campo luego de hacer enter.
Certificado Sanitario SENASA: Ingresar el número de certificado SENASA.
Patente Chasis y Patente remolque:Ingresar la patente que corresponda a cada uno, remolque solo si tiene.
Fecha de carga del camión:Corresponde a la fecha del día en que se ha colocado la mercadería dentro del camión.
Al finalizar la carga de toda la información, deberá hacer click en el botón "Crear guía", si hubiera un error de carga o falta de carga de algún campo, el formulario marcará de color ROJO el ítem, hasta que no se corrija el error, no se podrá guardar la guía.
Carga de productos:
Luego de ingresar todos los datos del encabezado de la guía, la etapa siguiente es la carga de los productos que se transfieren. Al guardar el encabezado correctamente, el sistema mostrará la pantalla que se detalla a continuación:
Especie:: Seleccionar la especie que corresponda.
Producto: La lista de selección, mostrará los productos habilitados para la especie seleccionada. Igualmente exiten productos estándares, globales para todo tipo de especies en caso de no encontrar el específico.
Tipo de Frío: Fresco, congelado o natural.
Tipo de embalaje: Seleccionar el embalaje del producto.
Envases: Ingresar la cantidad de envases.
K. por envases: Ingresar el peso promedio de cada envase.
Kilos totales: El sistema calculará automáticamente la cifra multiplicando envases x k. por envases, igualmente esta cifra podrá ser modificada.
Por último, haciendo click en el botón "Agregar" se carga el ítem, si fuera necesario ingresar mas ítems, completar nuevamente toda la información y "Agregar". Debajo de éste botón verde, quedarán registrados todos los ítems cargados. En caso de detectar un error de carga, a la derecha del ítem, se muestra el ícono de "Eliminar" (color azul).
Confirmación de la Guía:
Una vez completados todos los datos del encabezado de la guía y la carga de todos los productos, se debe hacer click en el botón "Corfirmar", como muestra la figura. Una vez confirmada la guía, no se podrán realizar modificaciones. El sistema arrojará un mensaje de confirmación.
Impresión de la Guía:
Una vez que es confirmada la guía, se mostrará en la parte superior izquierda del formulario el botón "Impresión de Guía" que se muestra en la figura. Haciendo click aquí, el sistema mostrará en patalla un archivo .PDF con el formato de Guía de Tránsito y toda la información ingresada, el mismo podrá ser impreso o guardado.